Visando melhorar o controle de estoque, foi desenvolvido um novo recurso para o Yzidro WEB no Processamento do Inventário, permitindo ao usuário realizar contagens de maneira rápida e de produtos específicos, comparar saldos contados com os já existentes no banco de dados e permitindo assim uma adequação desses saldos.
¶ O que mudou:
Nesse projeto foi desenvolvido o recurso de processamento do inventário, todos os menus e permissões serão explicados abaixo.
¶ Yzidro WEB
Para ter acesso a nova tela de Inventário de Estoque com Contagem, é necessário ter o menu habilitado na Permissão de Acesso do Yzidro WEB, ele esta dentro do módulo de estoque, conforme exemplo da Imagem 01.
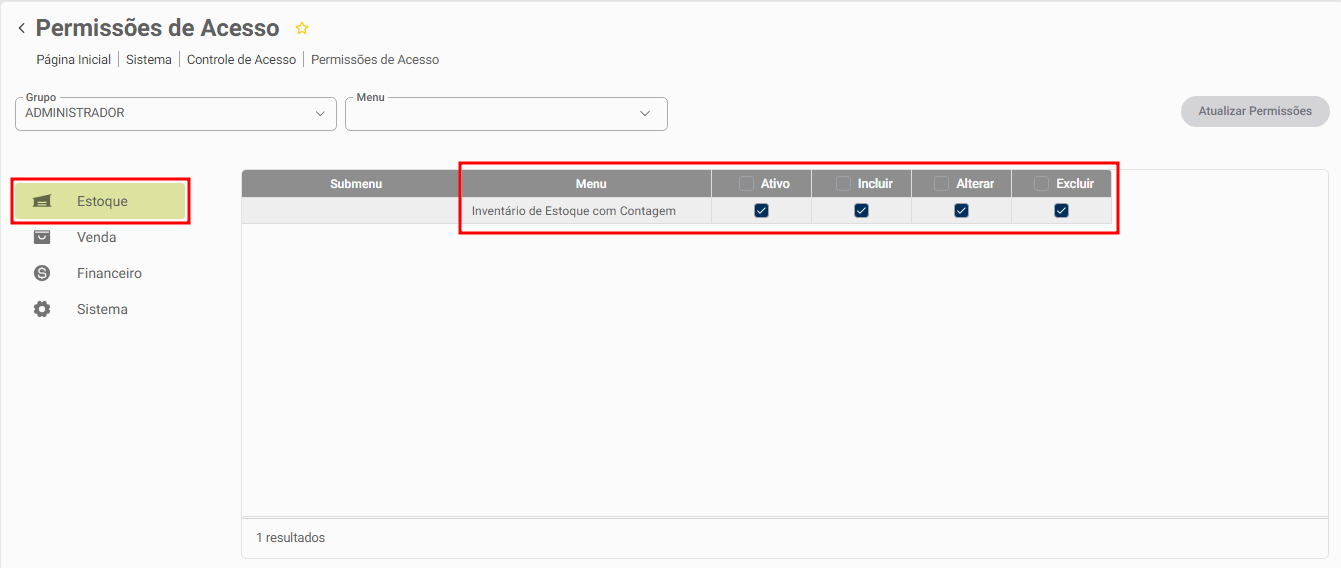
Imagem 01: Permissão Especial para o menu de Inventário.
¶
Permissões Especiais - Yzidro ERP
No menu de Permissão Especial foram criadas novas permissões para o novo recurso de Inventário, conforme demonstrado na Imagem 02.
Essas novas permissões serão demonstradas no decorrer do projeto.

Imagem 02: Permissão Especial.
¶
Inventário de Estoque com Contagem
Para acessar o Inventário, basta clicar no Menu > Estoque > Inventário de Estoque com Contagem, logo após será aberta a Gestão de Inventário, conforme exemplo no GIF 01.
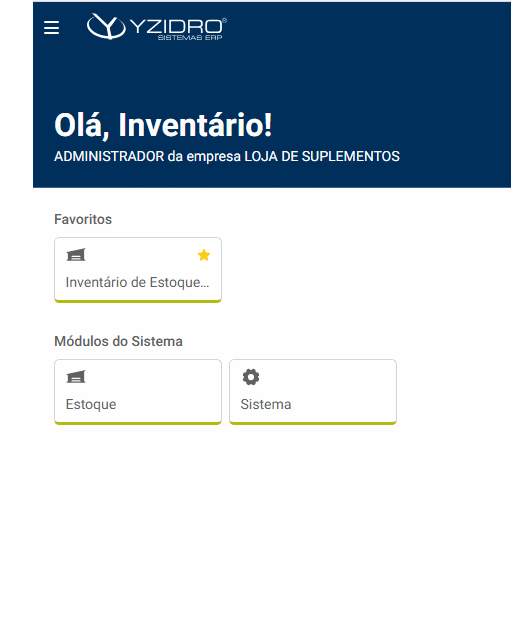
Imagem 02: Acesso ao Inventário.
¶ Gestão de Inventários.
Ao abrir o menu Inventário de Estoque com Contagem, será carregada uma tabela de Gestão de Inventários que possibilita o gerenciamento dos inventários já criados e a criação de novos inventários, conforme exemplo da imagem 03.
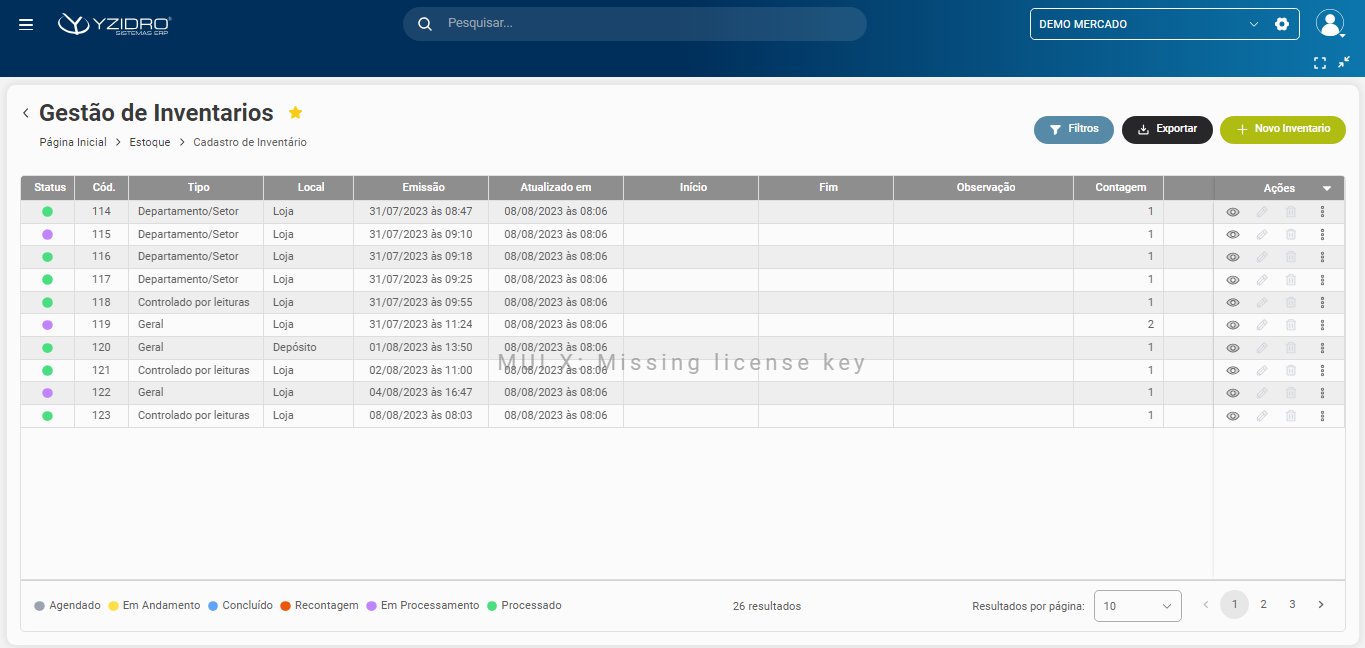
Imagem 03: Gestão de Inventários.
Importante
O usuário precisa que seu "grupo" esteja com o menu habilitado para Incluir/Alterar/Excluir, para que consiga realizar as operações nessa tela, caso contrário será solicitado a permissão de um usuário autorizado.
Os status do inventário são uma característica importante que mostram as etapas da Contagem e Processamento do Inventário, conforme explicado abaixo cada um deles e demonstrados na Imagem 04.
- Agendado: O inventário acabou de ser criado, e não foi iniciada a contagem de produtos ainda;
- Em andamento: A contagem foi iniciada mas ainda não foi concluída;
- Concluído: A contagem foi concluída, assim não permitindo mais a leitura de nenhum produto neste inventário;
- Recontagem: Caso o inventário seja concluído e o usuário queira realizar a contagem novamente por qualquer motivo, ele pode selecionar os produtos que ele quer recontar, e voltar para a tela de contagem onde ele (Poderá ler apenas os produtos habilitados para recontagem);
- Em processamento: Os produtos são processados individualmente, então quando o usuário iniciar a etapa de processamento do inventário, até todos os produtos divergentes estarem processados o inventário manterá esse status;
- Processado: Quando todos os itens forem processados, o inventário terá o status alterado para processado, não permitindo mais alteração.

Imagem 04: Status dos Inventários.
¶ Criando novo Inventário
Para a criação de um novo Inventário, é necessário preencher o Início / Fim, Locais, Status, Tipo de Inventário e Observação, esses campos serão explicados abaixo, assim como o exemplo da criação pelo GIF 02:
Início / Fim: São campos para o preenchimento da Data/Hora de Início e Fim para a contagem daquele Inventário, facilitando o filtro;
Locais: Local de estoque definido para movimentar o Inventário;
Status: Por padrão o Inventário virá com o status “Agendado”;
Tipo de Inventário: São 4 opções disponíveis, Geral, Grupo/Subgrupo, Departamento/Setor e Somente Produtos Lidos. Cada um deles será explicado abaixo;
Observação: Campo livre para preenchimento de uma observação do Inventário.
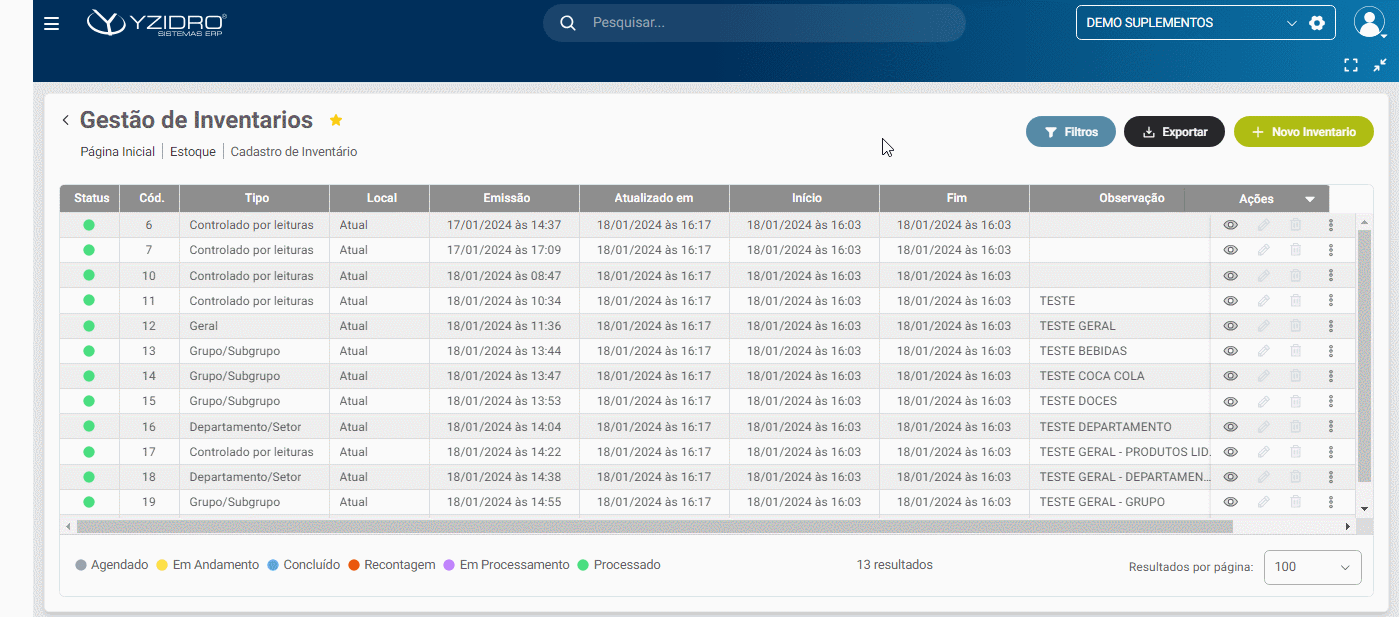
GIF 02: Cadastro de um novo Inventário.
Os tipos de inventários são categorizados em:
- Geral: Após a contagem dos produtos, no momento da conclusão, o sistema procura todas as divergências dos produtos registrados no banco de dados, os que NÃO foram lidos serão considerados com a quantidade 0(zero), então caso esses produtos não lidos tenham saldo (tanto positivo quanto negativo), o sistema irá indicar uma divergência.
Exemplo: Coca-Cola não foi lida, mas há 3 fardos registrados no banco de dados, após o processamento o saldo da Coca-Cola será 0(zero); - Grupo e/ou Subgrupo: O funcionamento é igual ao geral, porem a leitura e o cálculo das divergências se limitam a produtos do mesmo grupo e/ou subgrupo definidos na hora de criar o Inventário;
- Departamento e/ou Setor: O funcionamento é igual ao Grupo e/ou Subgrupo, porem a leitura e o cálculo das divergências se limitam a produtos do mesmo departamento e/ou setor definidos na hora de criar o inventário;
- Somente produtos lidos: Esse tipo de inventário é parecido com o geral, onde se pode realizar a leitura de qualquer tipo de produto, a diferença é que no cálculo das divergências ele vai desconsiderar produtos que não foram lidos, assim ignorando a divergência caso exista saldo no banco mas o produto não foi lido.
Observação: Na tela de leitura que será detalhada mais adiante existe a opção de ler um produto com a quantidade 0(zero), assim indicando para que se o inventário for do tipo somente produtos lidos, levar em consideração esse produto com o saldo 0(zero) e contabilizar suas divergências.
Na tabela de Gestão de Inventários, além das colunas de informações de cada inventário cadastrado, temos a coluna de “Ações” onde é possível Visualizar/Alterar/Excluir e algumas outras ações que irão ser detalhadas adiante.
Ao clicar no botão “Visualizar” deverá ser possível visualizar os dados cadastrados do inventário escolhido, onde será possível realizar algumas ações, conforme exemplo do Gif 03.

GIF 03: Visualização do Cadastro de Inventário.
- Alterar: Habilita a edição dos dados cadastrados, exceto o “Status” e “Locais” caso o inventário já tenha leituras registradas.
- Excluir: Deleta o inventário e todos os dados relacionado ao mesmo, a menos que ele esteja com o status “Em Processamento” ou “Processado”, pois dessa maneira ele não pode ser apagado.
- Duplicar: Ele copia os dados do Inventário que esta sendo visualizado e adiciona em um novo formulário de cadastro de inventário.
Os botões Alterar/Excluir na tela de Gestão de Inventário, vão seguir a mesma regra acima descrita que ocorrem quando abrimos o cadastro.
O botão 3 pontos na coluna de “Ações” na tabela é onde são disponibilizadas as opções de movimentação do inventário, essas opções são relacionadas aos status do inventário e serão apresentadas detalhadamente nas próximas etapas.
- Caso o Inventário esteja com o status “Agendado” será dada a opção de “Iniciar Contagem”;
- Caso o Inventário esteja com o status “Em Andamento” será dada a opção de “Continuar Contagem” e “Concluir”;
- Caso o Inventário esteja com o status “Concluído” será dada a opção de “Gerenciar Divergências” e “Iniciar Recontagem”;
- Caso o Inventário esteja com o status “Recontagem” será dada a opção de “Continuar Contagem” e “Concluir”;
- Caso o Inventário esteja com o status “Em Processamento” será dada a opção de “Continuar Processamento”;
- Caso o Inventário esteja com o status “Processado” será dada a opção de “Visualizar Produtos".
¶
Iniciando a Contagem
Ao clicar no botão de Ações (3 pontos) do Inventário com o Status "Agendado", clicando sobre a opção de Iniciar Contagem, o status do será alterado para “Em Andamento” e o usuário será redirecionado para a tela de Contagem.
Nessa tela existe uma barra auxiliar com os campos “Quantidade” e “Cód. de Barras”, que são respectivamente os campos para incluir a quantidade que o usuário quer ler de um produto específico e o código de barras do mesmo, conforme demonstrado no exemplo do GIF 04.
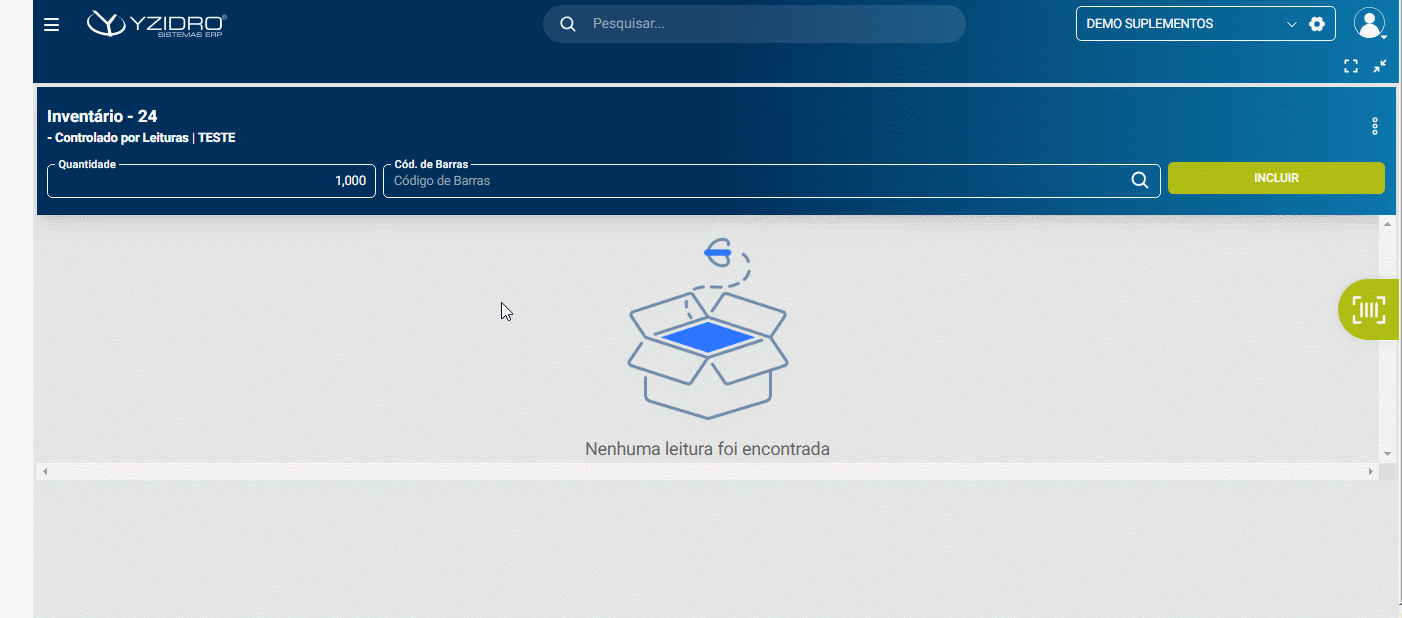
GIF 04: Operação de Contagem.
No exemplo a cima o produto tinha apenas a primeira Unidade, onde foi acrescentado inserindo o cód. de barras um item por vez, alterando a quantidade e inserindo 10 itens e por fim clicando na “Lupa” do canto direito, abrindo a tela de pesquisa e localizando o produto manualmente (nesse caso da pesquisa, a coluna que tem o cód. de barras ao clicar sobre, irá copiar automaticamente o código.
Caso o produto tenha a 2ª Unidade cadastrada, ao inserir o seu código “Gtin” (o código de barras relacionado a segunda unidade) é possível já ter o cálculo tanto da Segunda e da Primeira unidade, conforme exemplo a baixo.

GIF 05: Operação de Contagem para 2ª Unidade
Caso tenha segunda unidade, ele multiplica a quantia digitada pelo fator conversão da segunda unidade calculando a quantidade de unidades principais do produto. Assim como na Primeira Unidade, é possível ao pesquisar o produto pela “Lupa”, clicar sobre o Cód. de Barras na coluna da 2ª Unidade para copiá-lo.
Conforme comentado anteriormente, caso seja necessário zerar o estoque de algum produto específico utilizando o Tipo de Inventário "Somente produtos lidos", é necessário Zerar a quantidade e informar o produto, o sistema irá fazer uma validação confirmando que o produto inserido com o estoque 0, não possuí mais estoque, conforme exemplo da Imagem 05.
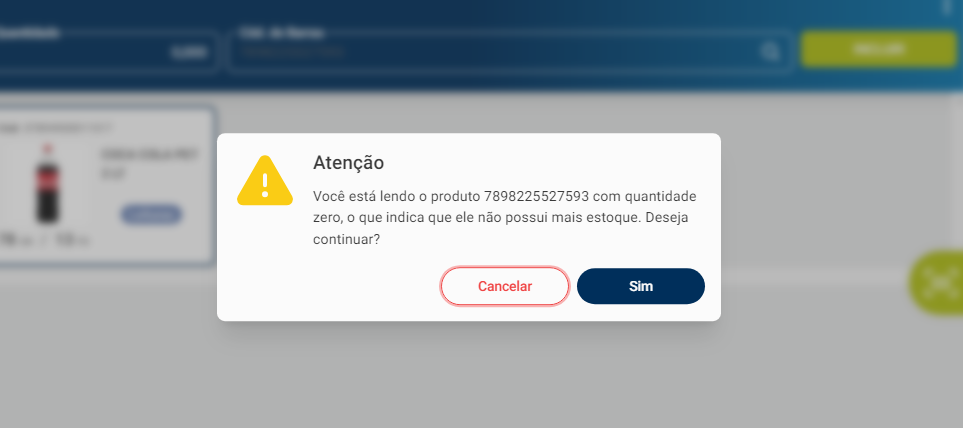
Imagem 05: Validação do produto incluído com quantidade 0(Zero)
Os produtos do tipo Lote ou Grade tem particularidades que os divergem de um produto normal, que serão explicados abaixo.
Produtos com Grade não são lidos a partir do código de barras do produto, mas sim pelo Código de Barras da grade, o processamento do Inventário e o calculo das divergências são feitos a partir dos saldos de cada grade, o cód. de barras da grade se localiza no cadastro do produto, conforme exemplo na Imagem 06.
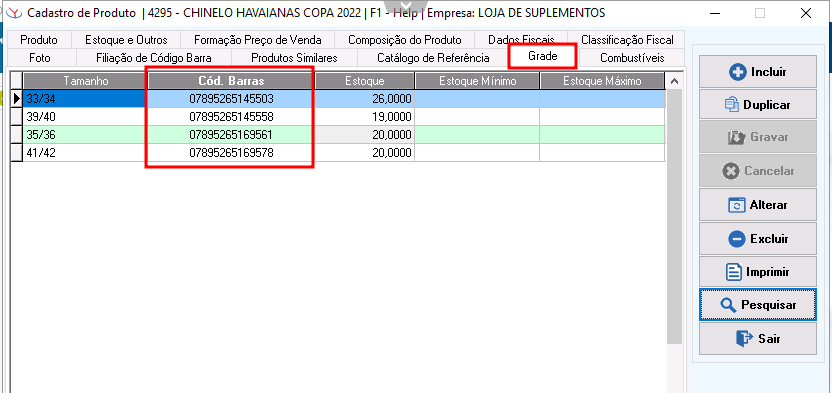
Imagem 06: Cód. de Barras da Grade.
Produtos controlados por Lote podem ser lidos apenas pelo código de barras do produto porem o processamento e calculo das divergências são diferentes de um produto normal ou de uma grade. O calculo da divergência é feito somando o saldo de todos os lotes e subtraindo a quantidade contada, e então existem 2 cenários possíveis ao processar um produto controlado por lote:
- Divergência positiva: Se o saldo contado for maior do que o registrado, o sistema ira CRIAR um lote novo com o nome “INVI-{ID DO INVENTÁRIO}-PROD-{ID DO PRODUTO}” e com o saldo tendo o mesmo valor da divergência;
- Divergência negativa: Se o saldo contado for menor do que o registrado, o sistema começa a subtrair o valor da divergência dos saldos dos lotes na ordem FEFO (Primeiro que Vence, Primeiro que Sai).
Exemplo: Se foi contado no Inventário 08 sucos, e existem 20(somando todos os lotes) no banco de dados com a seguinte divisão:
Lote 1, vencimento dia 01 de janeiro: 5 Unidades
Lote 2, vencimento dia 10 de janeiro: 5 Unidades
Lote 3, vencimento dia 20 de janeiro: 10 Unidades
Depois de processados o novo saldo será:
Lote 1, vencimento dia 01 de janeiro: 0 Unidades
Lote 2, vencimento dia 10 de janeiro: 0 Unidades
Lote 3, vencimento dia 20 de janeiro: 08 Unidades
Dessa forma é possível observar que se por acaso existir um produto do tipo Lote sem nenhum estoque, e ser realizado um processamento de inventário com o valor de divergência negativo, o sistema irá retornar um erro no processamento pois o produto não possui saldo para ser retirado, então esse produto especifico não poderá ser processado.
¶ Finalizar Contagem
Ao finalizar a leitura dos produtos desejados, o botão “três pontos” que fica em cima do botão “incluir” no canto superior direito tem algumas opções para prosseguir, "Concluir" e “Voltar”.
Ao entrar na página de Contagem de Inventário o sistema cria um “contador” para o usuário conectado, onde o status desse contador depende da opção escolhida, se ele clicar em “concluir” o contador terá o status alterado para “Concluído”. Caso clique em “voltar” ou saia da página sem clicar em “concluir”, o status do contador será alterado para “Fora de Operação”.
Ambas as opção redirecionam o usuário a página de Gestão de Inventários.
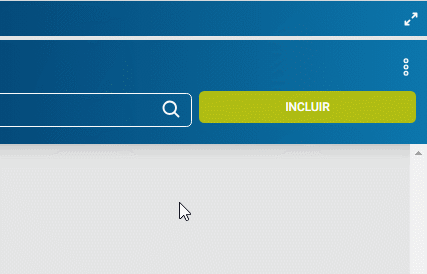
Na tela de Gestão de Inventários, ao clicar sobre o botão “3 pontos” da coluna ações, caso o usuário tenha saído da contagem sem Concluir ela, ele pode clicar na Opção “Continuar Contagem” e seguir o lançamento já iniciado.
Caso clique na opção “Concluir” será feita uma verificação do status do “Contador” daquele Inventário especifico e também verificando se naquele Inventário há leituras.
Caso não tenha leituras ou contadores no inventário, o sistema trazer uma aviso “Não é possível concluir um inventário sem leituras ou contadores.” sendo necessário iniciar a Contagem daquele Inventário.
Caso o "Contador" esteja com o status Fora de Operação, será gerado um alerta informando que um Contador ainda não concluiu sua contagem, conforme exemplo da Imagem a baixo:
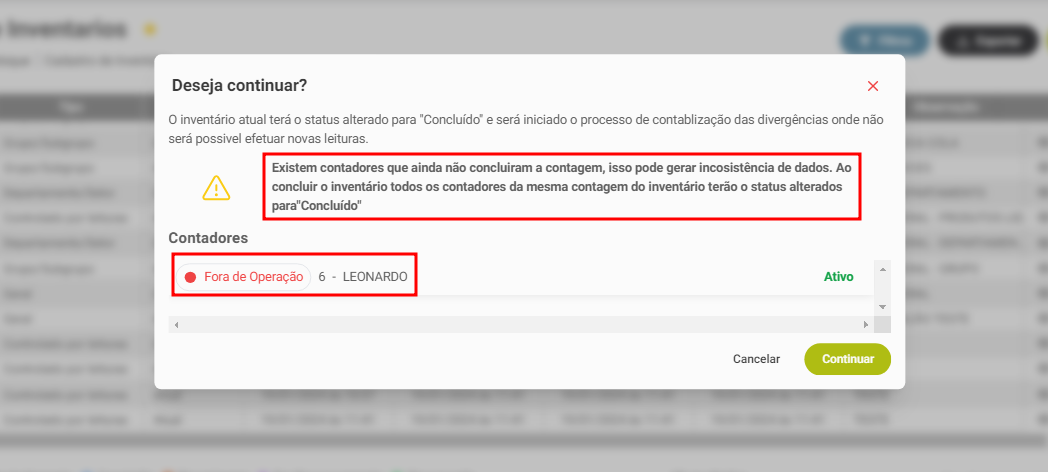
Imagem 07: Alerta sobre o “Contador” não ter concluído.
Se estiver tudo certo e clicar em “continuar” o sistema irá iniciar a contabilização das divergências a partir dos produtos contados e dos produtos cadastrados no banco de dados com base no “Tipo do Inventário” (Geral / Grupo e Subgrupo / Departamento e Setor / Somente Produtos Lidos).
¶ Gerenciamento de Divergências
Na tela Divergências do Inventário é possível visualizar as divergências detectadas dos produtos no Inventário realizado, o exemplo abaixo foi concluído um inventário do tipo “Somente Produtos Lidos” onde foi realizado a contagem dos produtos e identificado divergências com relação ao estoque no banco de dados, conforme exemplo no GIF 07.
Importante.
Na tela de Divergências, o usuário precisará da permissão especial "Permissão para visualizar as divergências" para pode visualizar a quantidade da coluna divergência.

GIF 07: Tela de Divergência.
A primeira coluna da tabela é uma “CheckBox”, onde você pode selecionar os produtos que deseja recontar caso necessário, ao selecionar um produto e clicar para “Recontar” opção no canto superior direito, o Status desse Inventário irá mudar para “Recontagem”.
Ao clicar sobre o botão (3 pontos) em Ações, será possível recontar os produtos que foram selecionados, essa opção só estará disponível caso tenha sido selecionado pelo menos 1 produto para recontagem, conforme exemplo do GIF 08.

GIF 08: Operação de Recontagem.
Na tela de lançamento, no botão de opções no canto superior direito em cima do botão “incluir” estará disponível a opção “Produtos pendentes” que traz em uma tabela todos os produtos selecionados para recontagem, pois no lançamento de Recontagem, só é permitido lançar os produtos que foram selecionados para recontar, conforme exemplo do GIF 09.
No exemplo abaixo, houve a tentativa de incluir um produto que não estava pendente, pois anteriormente foi selecionado apenas o produto Coca Cola para a Recontagem.
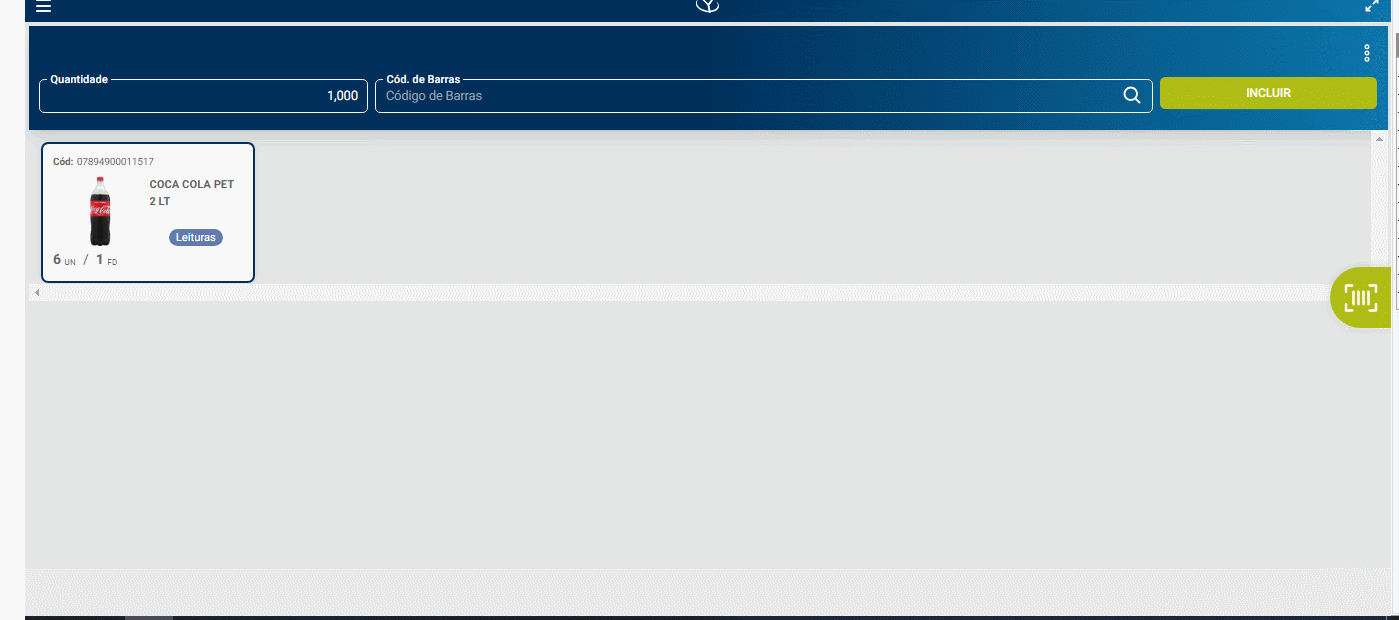
GIF 09: Validação de produto divergente.
Após realizar a Recontagem do estoque, o processo será igual a contagem normal, sendo necessário clicar novamente para Concluir o Inventário e retornar a tela de Divergência.
¶
Processar o Inventário
Para ter acesso a essa funcionalidade caso o usuário precisa ter a permissão especial necessária, “Processar Inventário” mas caso não tenha, será gerado uma solicitação de um Usuário e Senha que tenha essa autorização. Essas permissões na tela de Divergência, quando autorizadas por um Usuário duram 30(trinta) Minutos.
Atenção: O e-mail solicitado é o e-mail que é inserido no Cadastro de Usuário (que estará com a Permissão Especial habilitada). E a Senha é a mesma que o Usuário utiliza no Banco de Dados.
O botão “Processar” no canto superior direito é o botão responsável por iniciar o processamento do inventário, ao clicar ali e confirmar a ação será iniciado o processamento de todos os produtos, deixando o inventário com o status “Em Processamento”. Os produtos são processados individualmente em grupos de 5, e o usuário pode cancelar a ação de processamento a qualquer momento, podendo retomá-la depois, conforme exemplo no GIF 10.
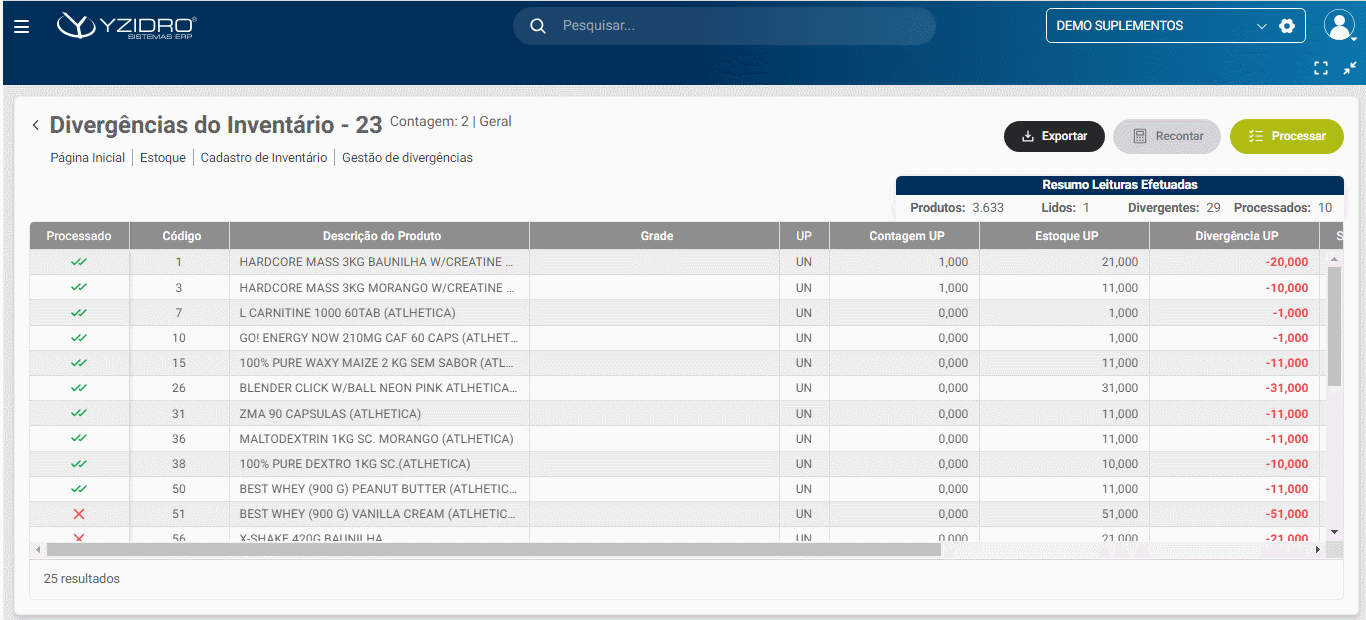
GIF 10: Operação de Processamento.
Como citado anteriormente, iniciar o processamento mas não completa-lo, deixará o Inventário com o status “Em Processamento”, impedindo a edição de qualquer dado do Inventário e permitindo apenas a opção "Continuar Processamento". Após finalizar o processamento de todos os produtos, o estoque no Banco de Dados terá sido atualizado e o Inventário não poderá mais ser editado ou apagado, tendo o seu status alterado para “Processado”, conforme exemplo do GIF 11.
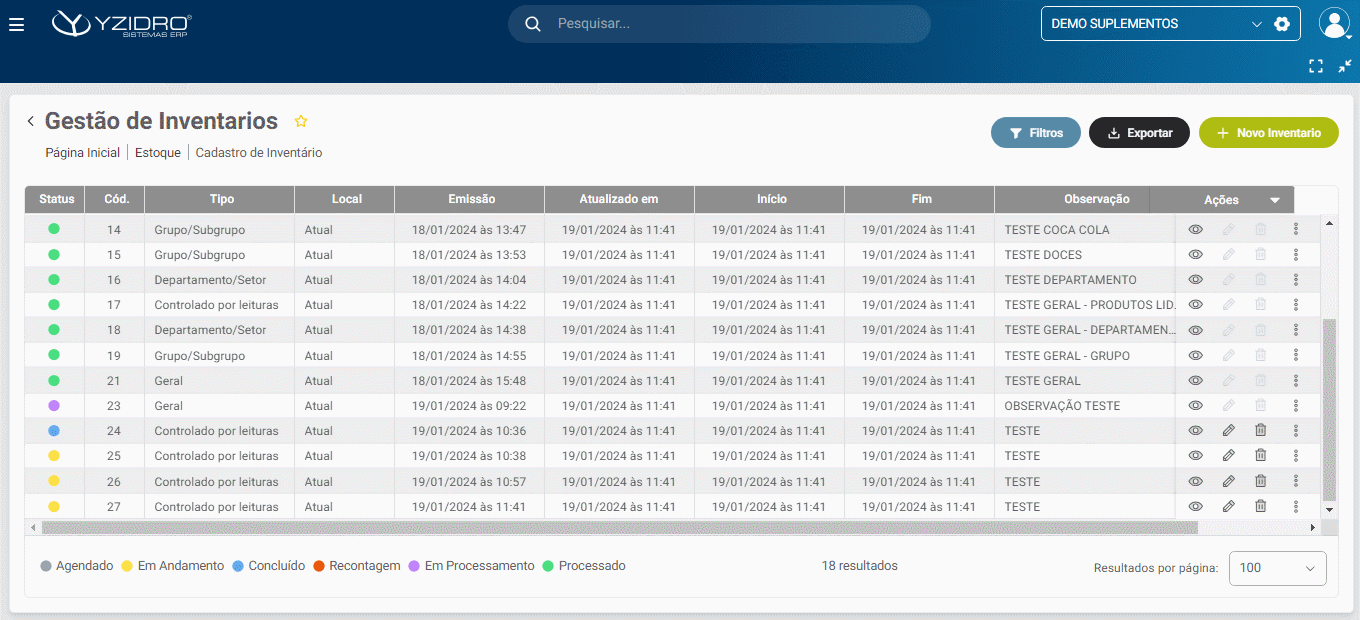
GIF 11: Processamento de todos os produtos.